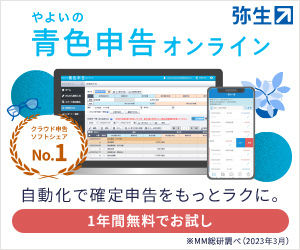前回の記事「e-taxソフトで確定申告やってみた!(e-taxソフトセットアップ編)」ではe-taxソフトでを使ってオンラインで確定申告できるまでのセットアップ方法について記載しました。
今回は確定申告書類の作成から実際にe-taxでオンラインで確定申告するところまでをまとめてみました。
参考にしていただけたらと思います。
目次
日々の経費、固定資産などの投入
まずは日々の経費や固定資産の取得などを会計ソフトに投入していきます。
私の場合は「やよいの青色申告」を使用しています。
日々の経費の仕分け
「帳簿・伝票(C))」→「仕訳日記帳(J)」に日々の経費の仕分けをドンドン入力していきます。
家賃、電気代、携帯・スマホ・ネットなどの通信費については家事、事業の使用割合はこの段階では気にせず事業主借で投入しておきます。
固定資産の取得
ノートPCや機械などの固定資産取得時は「拡張機能(X)」→「固定資産管理(F)」→「固定資産一覧(L)」で固定資産の情報を投入します。
取得価格、取得年月日、償却方法(定額法、定率法)、耐用年数などを入力します。
決算処理
まずは1年間の経費、固定資産の投入漏れがないかチェックを行います。チェックがOKな場合、決算処理として以下を実施しました。
家事按分振替
家賃、電気代、携帯・スマホ・インターネットの通信費などについて、事業で使用する割合、家事で使用する割合を登録します。
「帳簿・伝票(C)」→「家事按分振替(P)」で家事と按分する項目を追加の上、事業使用割合、家事使用割合を登録します。
「集計」ボタンをを押下し、「家事按分額」を算出します。
「仕訳書出」ボタンを押下し、「家事按分額」で算出した金額を家事で使用した分として事業主貸として調整します。
減価償却費
固定資産の本年中の減価償却費、繰延資産償却費を仕訳として書き出します。
「拡張機能(X)」→「固定資産管理(F)」→「固定資産一覧(L)」で「仕訳書出」ボタンを押下し、「振替伝票」を作成します。
「振替伝票」の画面で「登録」ボタンを押下し、登録します。(登録を忘れてしまうと反映されませんので注意)
消費税
私の場合、課税事業者になっているため、売り上げで受け取った消費税から、経費および固定資産取得で支払った消費税を差し引きして、納税する、または還付される消費税額を算出します。
「集計(R)」→「消費税集計表(T)」→「消費税集計表(S)」を選択し、「消費税集計表」の画面の「集計」ボタンを押下し、売上および仕入れの消費税額を集計します。
「決算・申告(K)」→「消費税申告書設定(T)」→「消費税基礎(一般)(S)」を選択し、「データ取込」ボタンを押下し、「消費税集計表」の集計結果を取り込みます。
以下の3書類の必要な個所に記入します。
・消費税申告書(一般)
・付表2 課税売上割合・控除対象仕入税額等の計算表
・消費税の還付申告に関する明細書(個人用)
[ad#co-1]
青色申告決算書の作成
いよいよ青色申告決算書を作成します。
「決算・申告(K)」→「青色申告決算書(一般用)(I)」を選択します。「所得税確定申告モジュールを起動中です。しばらくお待ちください」の画面が出ますので、しばらく待っていると「青色申告決算書」の1ページ目から4ページ目が表示されます。
もし、エラーがあるとこの時点で指摘されますので、入力に誤りがないかチェックの上、修正をします。そのうえで再度「決算・申告(K)」→「青色申告決算書(一般用)(I)」を選択します。
エラーがなくなったら、各ページに必要な事項を追記します。
確定申告書B(第一表、第二表、第三表)の作成
確定申告書の第一表、第二表、第三表を作成します。
「申告書B」ボタンを押下し、確定申告書の第一表、第二表、第三表を表示させます。
各種必要な事項を入力します。
医療費控除、寄付金控除などを受ける場合もこちらで入力します。
e-taxデータの書き出し
e-tax用にデータを書き出します。
「決算・申告(K)」→「e-taxデータの書き出し」を選択します。
「e-tax情報設定」で利用者識別番号などの情報を設定します。
保存場所、ファイル名を入力し、出力する帳票にチェックを入れ、「OK」ボタンを押下するとe-tax用にデータが書き込まれます。
ここまでで会計ソフト「やよいの青色申告」の操作は一旦終わりです。
e-taxソフトでのオンライン申請
e-taxソフトでの確定申告行います。ここから以降はe-taxソフト側の操作になります。e-taxソフトを起動し、以下の操作をします。
利用者ファイルの選択
「利用者選択」タブより利用者ファイルを選択します。
確定申告書類の作成
会計ソフトで作成した確定申告書類のデータを組み込みます。
「作成」タブから「申告・申請等」を選択し、「組み込み(A)」を押下します。
ファイル名に確定申告書のファイルを指定します。
申告・申請等名に分かりやすい名前を付けます。(例「平成27年確定申告(所得税)」)
「OK」を押下し、書類を組み込みます。
確定申告書類に署名する。
自分で作成した書類であることを証明するために組み込んだ書類に対し署名をします。
ICカードリーダをパソコンに接続し、住民基本台帳カードもしくは個人番号カードを差し込みます。
「電子署名」タブから「電子署名」を選択します。
組み込んだ書類を選択し「署名(G)」を押下します。
署名用のパスワードの入力を求められますのでパスワードを入力すると署名されます。
確定申告書類をオンラインで送信する
いよいよ確定申告書類をオンラインで送信します。
「送信」タブから「送信」を選択します。
送信する書類を選択し、「送信(N)」ボタンを押下します。
暗証番号の入力を求められるので入力すると、送信されます。
送信が完了すると正常に受け付けられた旨の即時通知の画面が表示されます。万一受付られていないということがあっても、ちゃんと受け付けたでしょ!と証拠とできるので、念のため印刷もしくはファイルで保存しておくことをお勧めします。
一度提出した確定申告の書類を修正したいとき
確定申告の期限内であれば、修正した書類+提出済み書類一式すべてをまとめて送付すればよいそうです。
書類を追加したい場合は、今まで送付した書類+追加書類+送付票を送る必要があります。
詳細は以下のページに解説されていますので参考にしていただければと思います。
http://www.e-tax.nta.go.jp/toiawase/qa/yokuaru05/02.htm
まとめ
e-taxソフトでの確定申告を実際にやってみた感想ですが、環境が整うまでは、ちょっと苦労した面もありますが、環境が整ってしまうと、あっけないほど簡単にオンラインで確定申告ができてしまいます。
紙の資料をいちいち、税務署に提出しなくて済むし、また還付もスピーディになるので、メリットは大きいと感じました。
[ad#co-1]